Toolpad Core - Tutorial
Learn how to use Toolpad Core through an illustrative example dashboard.
Bootstrapping
- To choose a project name and create a basic project for this tutorial, run:
npx create-toolpad-app@latest --example core-tutorial- To start the basic project on http://localhost:3000, run:
cd <project-name>
npm install && npm run dev- The following splash screen appears:
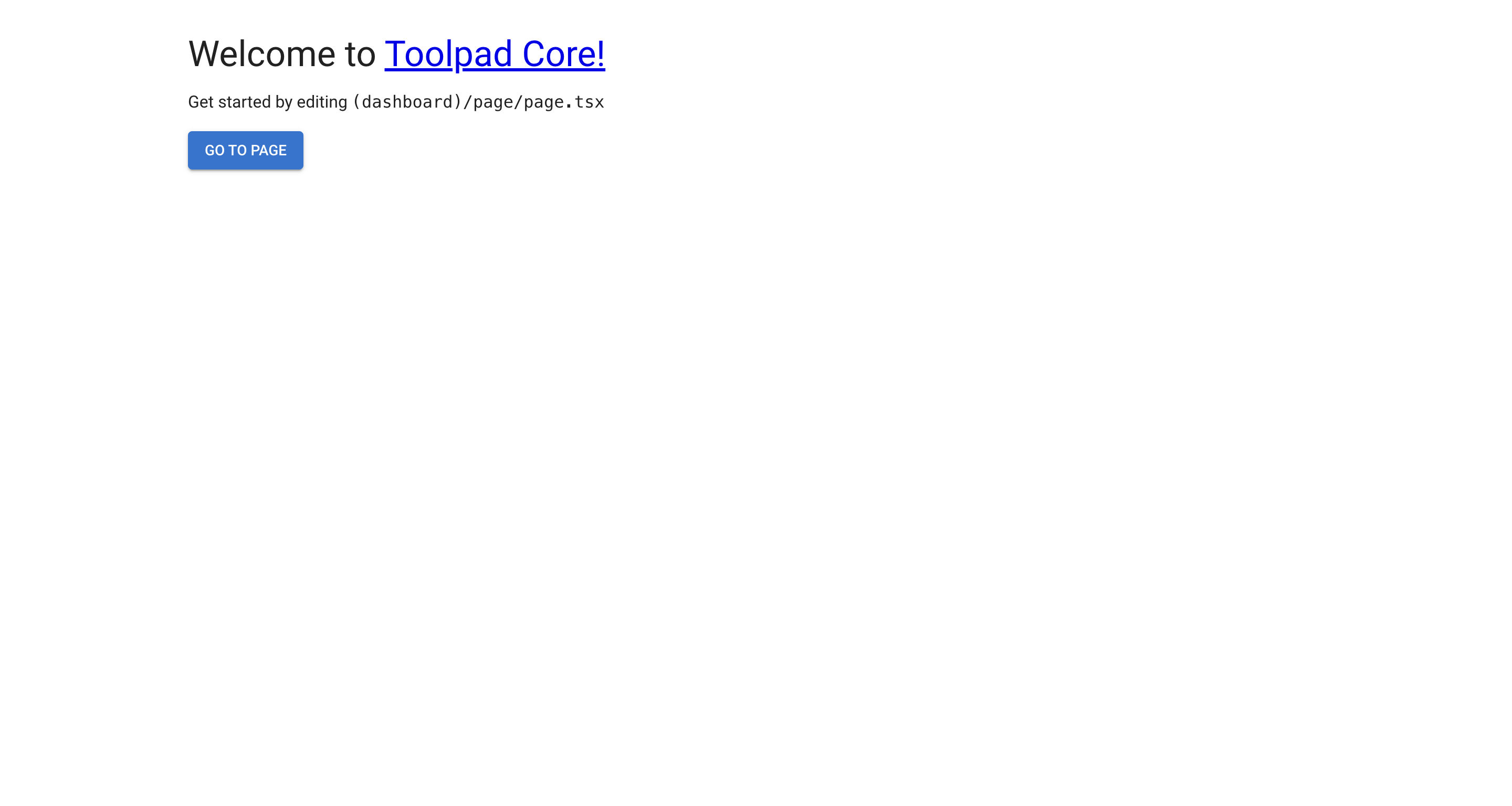
Starting with Toolpad Core
- The app has one page already created, which can be viewed by clicking on the "Go to page" button. The following page should appear:
Create a new page
- To add a new page and make it appear in the sidebar navigation, create a new folder within the
(dashboard)directory titledpage-2and add the following content topage.tsxinside it:
./(dashboard)/page-2/page.tsx
import Typography from '@mui/material/Typography';
export default function Home() {
return (
<Typography variant="h6" color="grey.800">
This is page 2!
</Typography>
);
}
- Add the newly created page to the sidebar navigation by adding the following code to the navigation items array in
app/layout.tsx:
app/layout.tsx
// Add the following import:
import TimelineIcon from '@mui/icons-material/TimelineIcon';
// ...
const NAVIGATION: Navigation = [
{
kind: 'header',
title: 'Main items',
},
{
segment: 'page',
title: 'Page',
icon: <DashboardIcon />,
},
// Add the following new item:
{
segment: 'page-2',
title: 'Page 2',
icon: <TimelineIcon />,
},
];
The newly created page can now be navigated to from the sidebar, like the following: